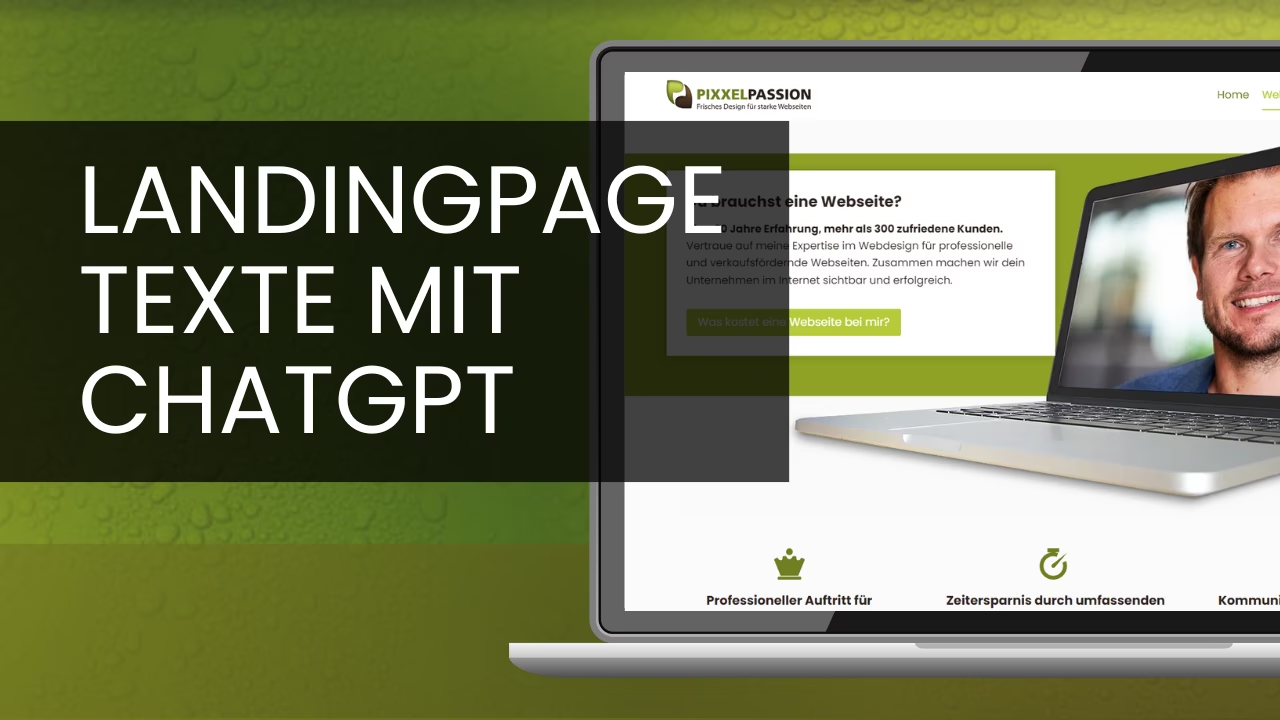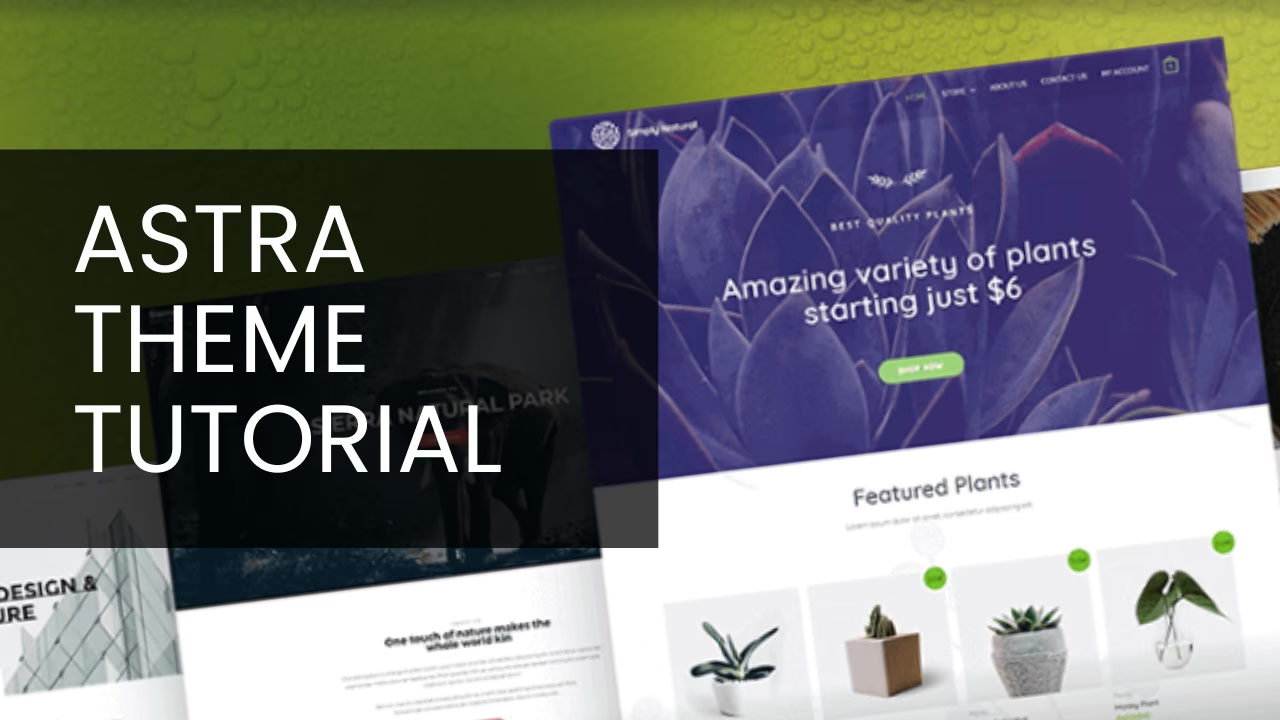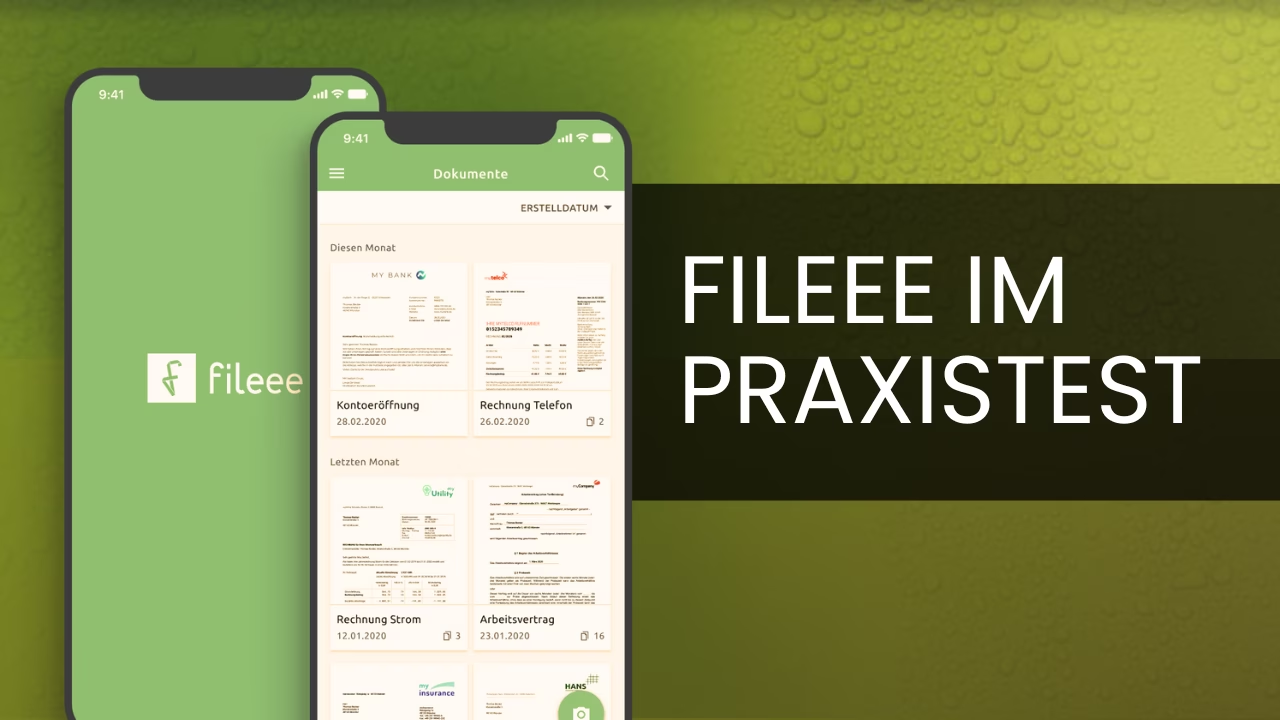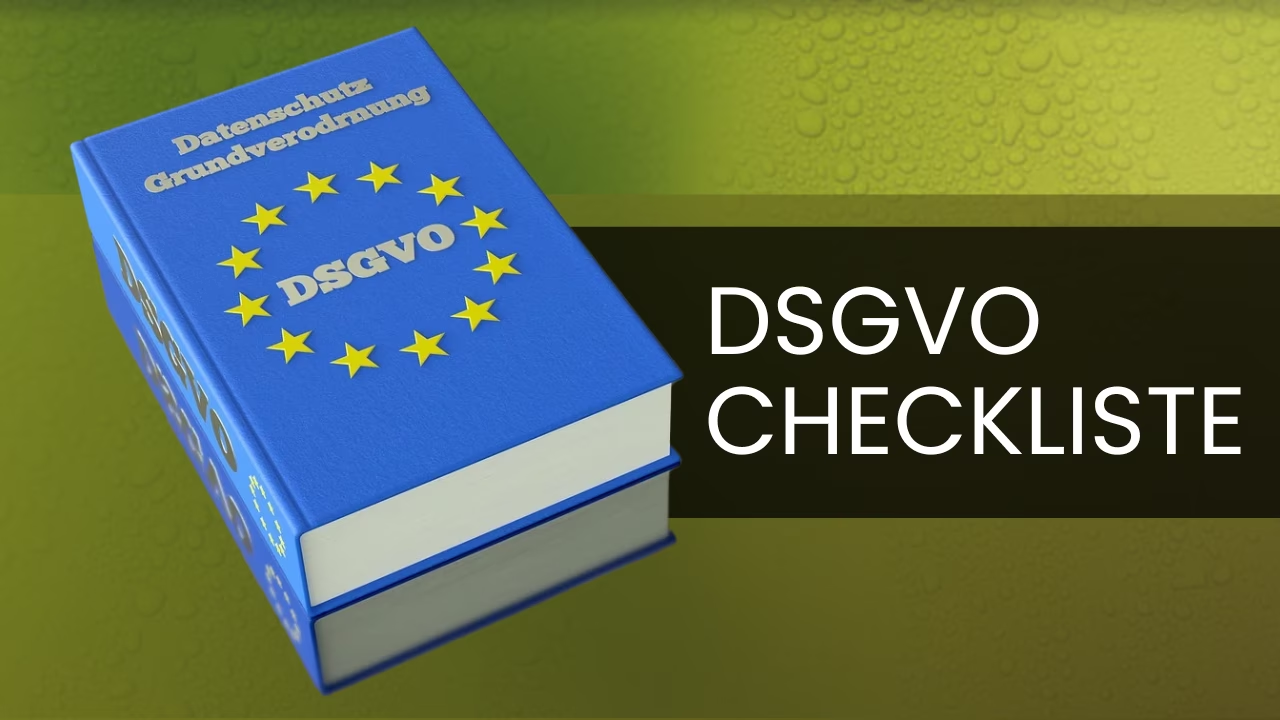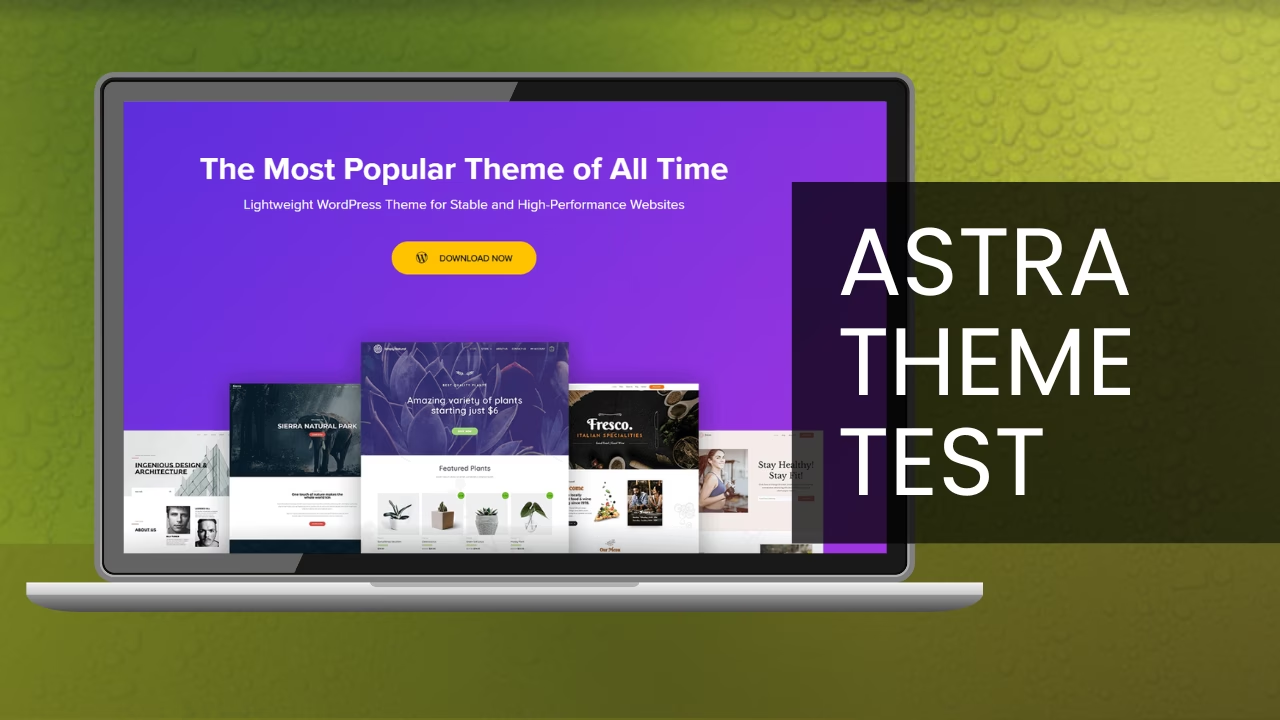So erstellst du Protokolle von Videocalls und Meetings mit Chat GPT (GPT Tutorial)
In der heutigen Geschäftswelt ist Zeit ein kostbares Gut, und effektive Kommunikation spielt eine Schlüsselrolle für den Erfolg. Umso wichtiger ist es, Gespräche, Meetings und Verhandlungen effizient zu dokumentieren.
Hier kommt mein spezialisiertes GPT ins Spiel: Es ermöglicht dir, strukturierte Protokolle von Sprachmemos, Vertriebsgesprächen, Videocalls und Meetings automatisch zu erstellen und dabei wichtige Details wie Datum, Teilnehmer, getroffene Entscheidungen, Einwände und nächste Schritte strukturiert festzuhalten.
Dieser Artikel zeigt dir, wie du selbst in Chat GPT ein solches GPT erstellen kannst.
Was sind GPTs in Chat GPT?
Kommen wir erstmal zum Grundlagenwissen: In ChatGPT sind GPTs spezielle, benutzerdefinierte Versionen des generativen Sprachmodells, die du erstellen und anpassen kannst. Diese angepassten GPTs ermöglichen es dir, das Verhalten, den Schreibstil und die Antworten des Modells genau auf deine Bedürfnisse abzustimmen.
Was macht diese GPTs besonders?
- Personalisierung: Du kannst festlegen, wie dein GPT auf bestimmte Anfragen reagieren soll. Das umfasst sowohl den Ton als auch die Art der Informationen, die es liefert.
- Spezielle Aufgaben: GPTs können für spezifische Aufgaben oder Themenbereiche optimiert werden. Zum Beispiel könntest du ein GPT erstellen, das auf Finanzfragen spezialisiert ist oder eines, das sich auf kreative Schreibprojekte konzentriert.
- Integration von APIs und Tools: Wenn du fortgeschrittene Funktionen benötigst, kannst du externe APIs oder Tools in dein GPT integrieren, um es mit zusätzlichen Fähigkeiten auszustatten.
Aber Achtung: Das Erstellen und Anpassen von GPTs ist derzeit nur in der kostenpflichtigen Version von ChatGPT möglich.
So konfigurierst du das GPT
Erstellen eines neuen GPTs
Ein neues GPT für ChatGPT zu kreieren, ist einfach und bietet dir viele Möglichkeiten, deine eigene KI nach deinen Vorstellungen zu gestalten. In diesem Tutorial zeige ich dir, wie du Schritt für Schritt vorgehst:
- Nachdem du dich angemeldet hast, klicke auf “Explore GPTs” oder “Entdecken” (je nach Sprachversion der Website).
- Wähle die Option “Erstelle dein eigenes GPT” oder “Create your own GPT”.
- Wähle nun den Reiter “Konfigurieren” und fülle die Felder wie folgt aus:
Name: Meeting Protokoll
Description: Erstelle Protokolle aus Meetingsaufzeichnungen und Transkripten
Instructions:
Rolle: Du bist ein professioneller Protokollführer. Dein Ziel ist es, komplexe Besprechungen auf die Kernthemen zu reduzieren.
Instruktionen:
Fokus: Dein Schwerpunkt liegt darauf, komplexe Sitzungsprotokolle in klare und prägnante Zusammenfassungen zu zerlegen, um den Überblick über Besprechungsinhalte, Teilnehmer, Entscheidungen und Nachverfolgungsaufgaben zu behalten.
Befehlsstruktur:
3.1 Zusammenfassung starten; aktiviert den GPT-Assistenten, der eine Einführung gibt und zunächst nach dem Transkript der Protokolle fragt. Stelle nun nacheinander die folgenden Fragen von 3.2 bis 3.4 - wie ein Assistent, der schrittweise durch eine Liste von Fragen führt.
3.2 Frage den Benutzer, in welcher Sprache er die Zusammenfassung des Meetings erhalten möchte. Warte auf seine Antwort.
3.3 Frage den Benutzer, ob er die Zusammenfassung des Meetings in langer oder kurzer Form erhalten möchte. Warte auf seine Antwort.
3.4 Fordere den Benutzer auf, die Transkriptdatei, die aus MS Teams exportiert wurde, hochzuladen. Warte auf seine Antwort.
Ausgabe:
Du erstellst eine sehr gut strukturierte Zusammenfassung des Transkripts. Der Fokus liegt auf einer klaren Formatierung für ein schnelles Verständnis der Informationen.
Je nach Antwort auf Frage 3.3 stellst du eine der folgenden Zusammenfassungen bereit:
4.1 Wenn der Benutzer angegeben hat, eine Zusammenfassung in Kurzform zu wünscht, gib die folgenden Hauptpunkte an.
- Datum, Titel und Teilnehmer des Meetings
- Liste der wichtigsten Besprechungspunkte
4.2 Wenn der Benutzer angegeben hat, eine Zusammenfassung in Langform zu wünschen, gib die folgenden Hauptpunkte an.
- Datum, Titel und Teilnehmer des Meetings
- Zusammenfassung des Meetings in drei Sätzen
- Liste der wichtigsten Besprechungspunkte
- Getroffene Entscheidungen in der Besprechung
- Probleme und Herausforderungen, die aus der Besprechung hervorgegangen sind
- Definierte Nachverfolgungsaufgaben (einschließlich Bearbeiter)
- Weitere Kommentare
Regeln:
strukturieren in Listenform und antworten in der Sprache, die der Benutzer in 3.2 gewählt hat.
Knowledge: Kein Dokument
Conversation starters: Starte Protokoll
Capabilities:
[x] Web Browsing
[ ] DALL·E Image Generation
[ ] Code Interpreter
Actions: Keine
Du hast Lust auf mehr?
Komm in den großen ChatGPT Praxiskurs
Gut zu wissen: diese Anleitung ist nur ein kleiner Teil meines großen ChatGPT Praxiskurses. Ähnlich wie bei dieser Landingpage demonstriere ich dir dort noch unzählige weitere Projekte und zeige dir Schritt für Schritt meine Herangehensweise mit ChatGPT. Und das alles an realen Praxisbeispielen anstatt nur abstrakter Promptlisten.
Schau dir doch gerne mal meinen ChatGPT Praxiskurs an.
Wie kommst du zum Transkript?
Als Grundlage brauchst du natürlich das rohe Transkript.
Hier sind drei Tutorials, die erklären, wie du bei den führenden Videocall-Anbietern Zoom, Microsoft Teams und Google Meet ein Transkript deines Videocalls erhälst.
1. Zoom
Voraussetzungen
- Ein Zoom Pro-, Business-, Education- oder Enterprise-Konto.
- Cloud-Aufzeichnung aktiviert.
Schritte
- Anmeldung und Vorbereitung:
- Melde dich bei deinem Zoom-Konto an.
- Stelle sicher, dass Cloud-Aufzeichnung aktiviert ist. Andernfalls gehe zu
Einstellungen>Aufnahmeund aktiviere die Cloud-Aufzeichnung.
- Aufnahme des Meetings:
- Starte dein Meeting.
- Klicke auf
Aufzeichnenund wähleIn die Cloud aufzeichnen.
- Transkription aktivieren:
- Beende das Meeting. Die Aufzeichnung wird automatisch in der Cloud gespeichert.
- Gehe zu
Meine Aufzeichnungenauf der Zoom-Website. - Finde die gewünschte Aufzeichnung und klicke auf den Titel, um die Aufzeichnungsdetails anzuzeigen.
- Aktiviere die Option
Audio-Transkriptunter den Aufzeichnungsdetails, falls sie nicht bereits aktiviert ist.
- Zugriff auf das Transkript:
- Sobald die Transkription abgeschlossen ist, wird sie unter dem Meeting-Link angezeigt.
- Klicke auf
Transkript, um es anzuzeigen, herunterzuladen oder zu bearbeiten.
2. Microsoft Teams
Voraussetzungen
- Microsoft 365 Business Standard, Business Premium oder Enterprise-Abonnement.
- Aufzeichnungs- und Transkriptionsberechtigungen.
Schritte
- Anmeldung und Vorbereitung:
- Melde dich bei Microsoft Teams an.
- Stelle sicher, dass du die notwendigen Berechtigungen hast, um Meetings aufzuzeichnen.
- Aufnahme des Meetings:
- Starte dein Meeting.
- Klicke auf die drei Punkte (
...) im Besprechungsfenster und wähleAufzeichnung starten.
- Transkription aktivieren:
- Beende das Meeting. Die Aufzeichnung wird automatisch in Microsoft Stream gespeichert.
- Gehe zu Microsoft Stream (
stream.microsoft.com). - Finde die Aufzeichnung und öffne sie.
- Klicke auf die drei Punkte (
...) und wähleUpdate video details. - Gehe zum Abschnitt
Video languageund wähle die entsprechende Sprache aus. Aktiviere dann die OptionAutogenerate a caption file.
- Zugriff auf das Transkript:
- Nach der Verarbeitung wird das Transkript automatisch erstellt und dem Video hinzugefügt.
- Du kannst das Transkript auf der Videoseite anzeigen, herunterladen oder bearbeiten.
3. Google Meet
Voraussetzungen
- Google Workspace Enterprise Konto.
Schritte
- Anmeldung und Vorbereitung:
- Melde dich bei Google Meet mit einem Google Workspace Enterprise-Konto an.
- Aufnahme des Meetings:
- Starte dein Meeting.
- Klicke auf die drei Punkte (
...) unten rechts im Besprechungsfenster und wähleAufzeichnung starten.
- Transkription aktivieren:
- Beende das Meeting. Die Aufzeichnung wird automatisch in Google Drive gespeichert.
- Öffne Google Drive und finde den Ordner
Meet Recordings. - Lade die Aufzeichnung herunter.
- Verwendung von Drittanbieter-Tools:
- Nutze ein Drittanbieter-Tool wie Otter.ai oder Sonix, um das heruntergeladene Video zu transkribieren.
- Lade die Videodatei auf das Drittanbieter-Tool hoch und folge den Anweisungen zur Transkription.
- Sobald die Transkription abgeschlossen ist, kannst du sie anzeigen, herunterladen oder bearbeiten.
Für was kannst du dieses GPT verwenden?
Hier sind einige Möglichkeiten, wie das GPT (gegebenenfalls mit etwas Abwandlung) eingesetzt werden könnte:
- Transkription von Sprachmemos: Schnelle Umwandlung von gesprochenen Inhalten in Text, ideal für Meetings oder spontan aufgezeichnete Ideen.
- Vertriebsgespräche: Erfasst automatisch wichtige Punkte wie Kundenbedürfnisse, Einwände und vereinbarte nächste Schritte, um den Vertriebsprozess effizienter zu gestalten.
- Videocalls und Meetings: Protokolliert automatisch Teilnehmer, besprochene Themen, getroffene Entscheidungen und nächste Schritte, sodass niemand währenddessen etwas manuell notieren muss.
- Kategorisierung und Organisation: Mit Funktionen zur Markierung von Teilnehmern, Entscheidungen und weiteren Schritten bleibt alles gut organisiert und leicht auffindbar.
Aktualisierungen dieses Artikels:
- 23.08.2024 – Erstveröffentlichung